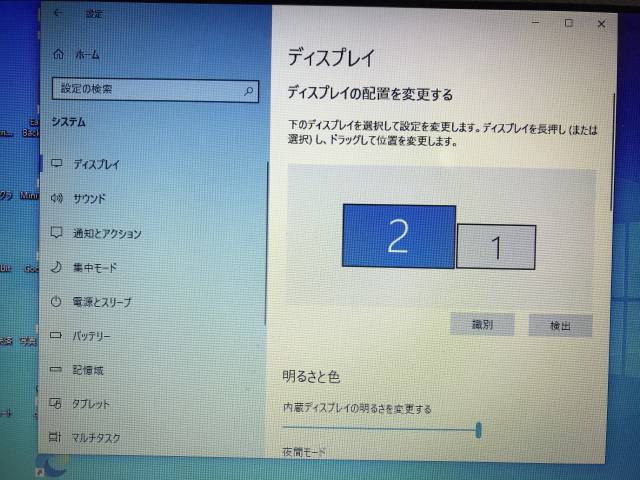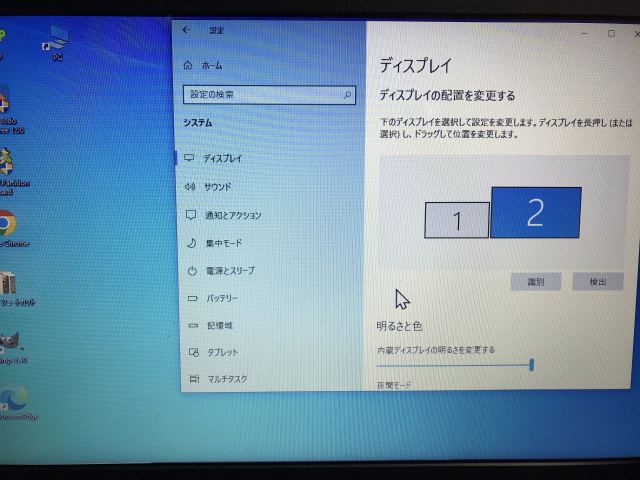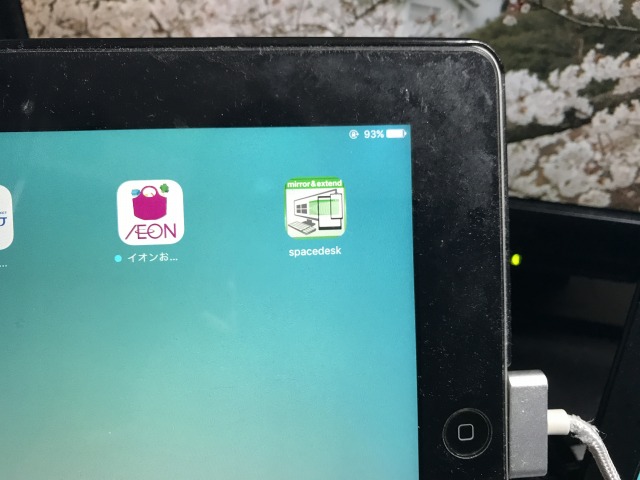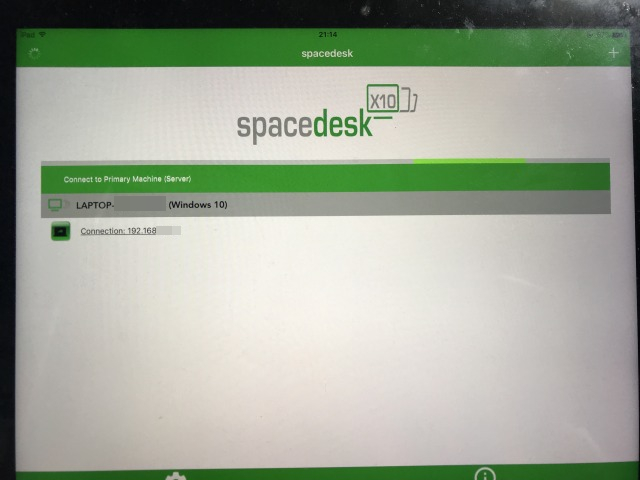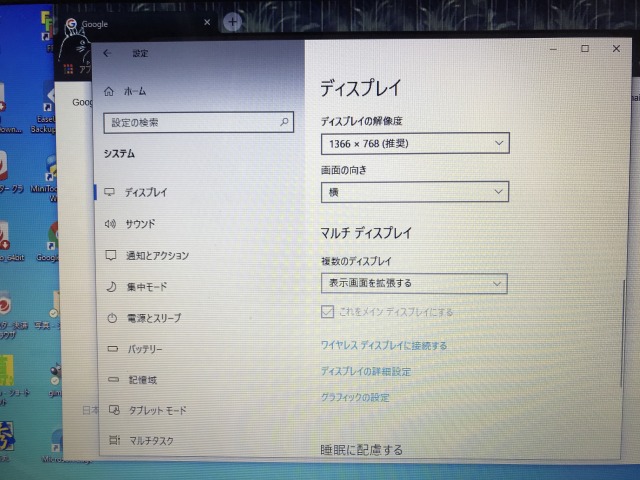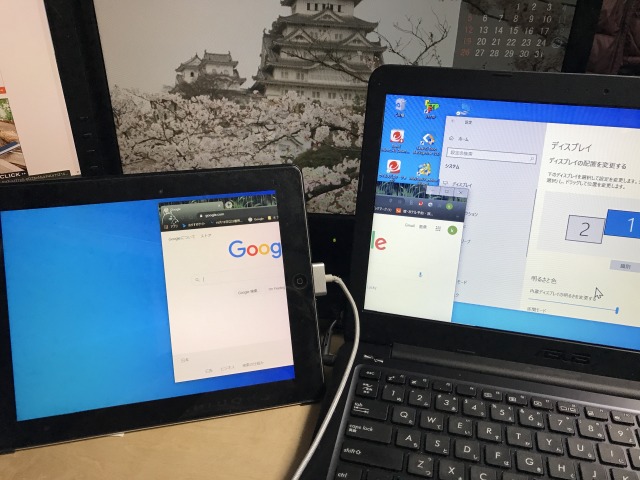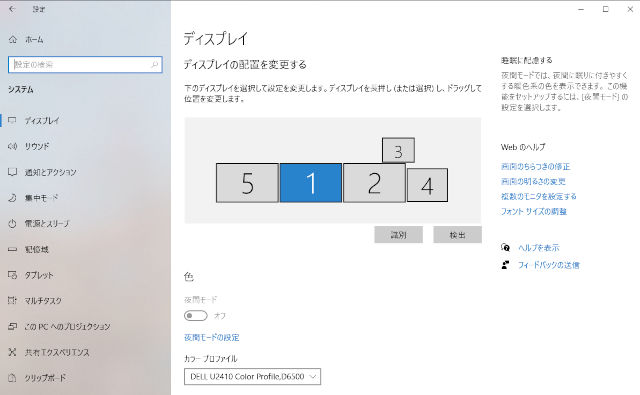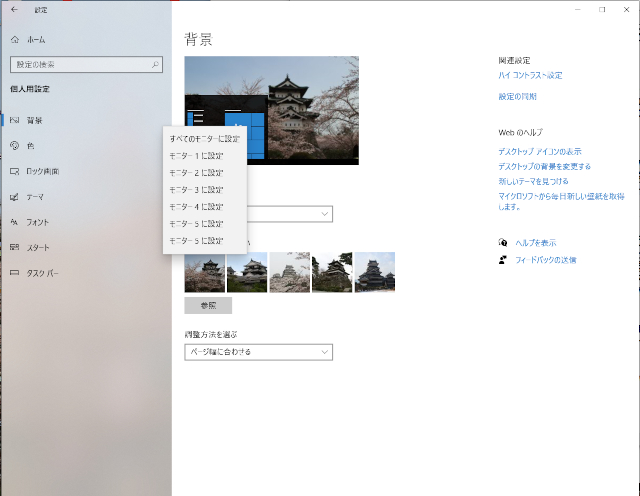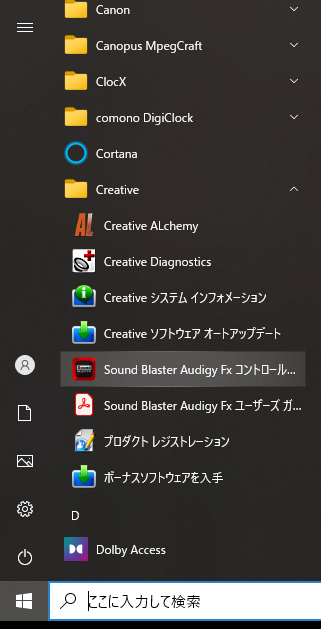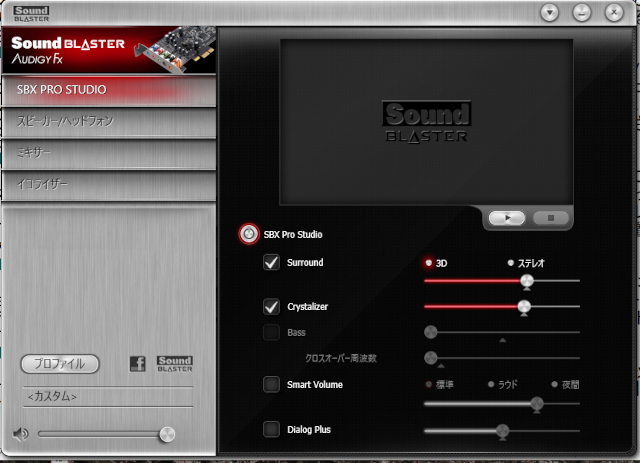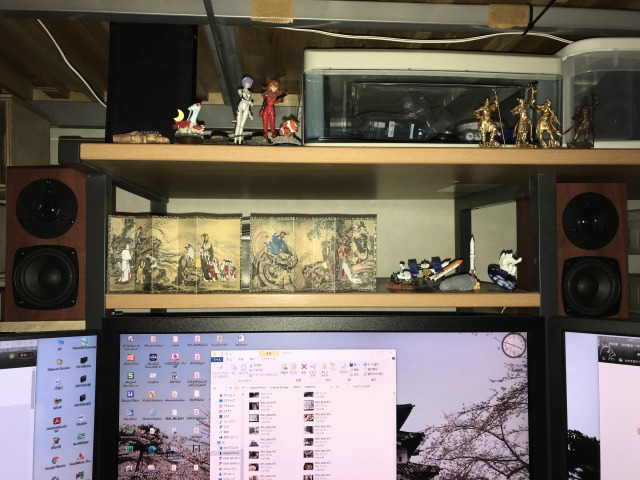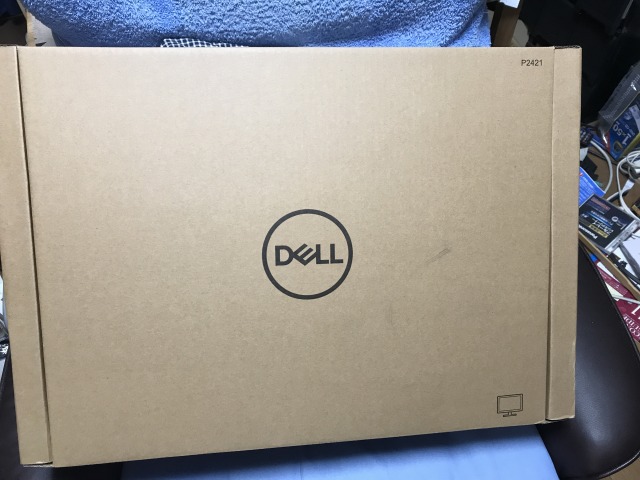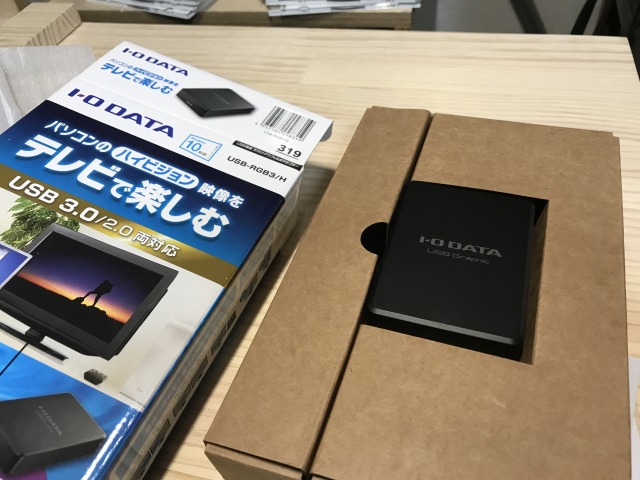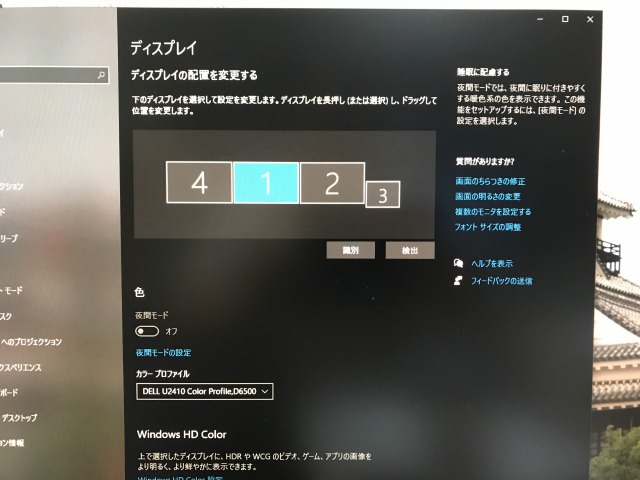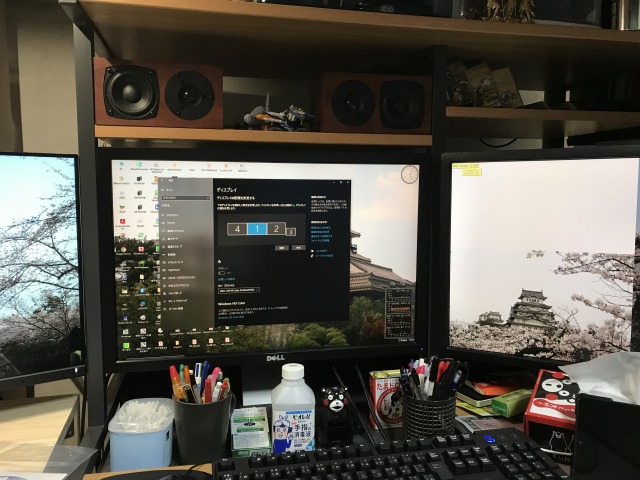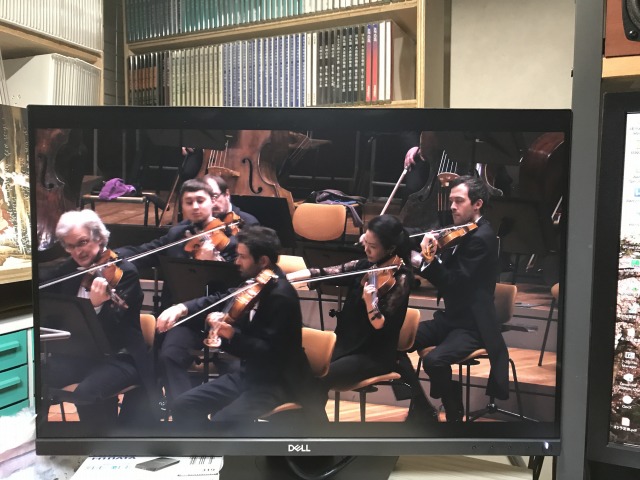PCの進化の早さに取り残された悲しいロートルジジイ
今回は私の本業に纏わる愚痴である。私の本業を大雑把に説明すると、日常的にワークステーションなどをゴリゴリと動かして計算シミュレーションを行う仕事である。自らプログラムを構築したり、システムを設計や管理するというタイプの仕事ではないが、コンピュータには日常的に触れることになる。それだけに自身でもコンピュータに対する感度は比較的高いつもりだったし、実際に十数年前はPC自作などに明け暮れて、自作PCに関するHPの運営なんかもしていた。その頃は「Pen4がどうこう、AMDのAthlonがどうこう」などというハードなオタク会話なんかもしていたわけである。
しかしやがてメーカーPCの価格低下によって自作PCの意味はなくなってきて、あれだけ全盛だった自作PCブームは急速に萎み、私自身も自作PCからは離れてプライベートのメインマシンにもHPのワークステーションを使用するようになると共に、PC界の最新アーキテクチャーについての知識が急速に無くなっていき、気がついたら「Core2DUOって何?」というロートル親父になってしまっていた。
特にわけの分からんのが規格がやたらに入れ替わること。USBなんて一体何種類あるんだというぐらい入れ替わって、今はC-Typeだとか。果たしてこれもいつまでという感である。

さらに激しいのがディスプレイとの接続。私が自作PCをしていた頃はVGAが通常だったが、それがDV-Iが出て、その後にDisplay、そして今はHDMIと乱立である。おかげでディスプレイと繋ごうとしてもケーブルがないとか、変換器具を購入しないといけないとかで散々、また昔使っていた周辺機器が接続形式の関係で使えなくなるなんてことも日常茶飯である。
社内のIT推進で振り回されてドタバタ
さて本題になるのだが、私の勤め先も随分昔からPCが1人1台の体制になっていたが(実はそうなるまでにもいろいろあり、私の若い頃なんか手書きのレポートを何十回も最初から書き換えさせるのが仕事だと思っていた無能上司を排除して、レポートにワープロ、プレゼンにパワーポイントを導入させるまでに相当の苦労があったのだが)、その頃はA4ぐらいの大きめのノートPCを1台ずつという体制だった。しかし時代も進み、ノートPCも出張などを想定した小型のモバイルPCに変更するというお達しがIT部門から回ってきて、本日そのPCが配布された次第。
元々はこのA4ノートですべてを済ませる前提となっていたのだが、私の信念は「デスクトップはリアルもバーチャルも広いに限る」で、プライベートでは5台のディスプレイを使っているぐらいである。
www.ksagi.work この時にディスプレイを5台にした
そこでメインの仕事用のワークステーション用に使われていて、マシン更新後にお蔵入りしていた27インチのHPのディスプレイを必張りだしてきてVGAで接続して個人的に使用していた。当然のことながらノートPCのキーボードやポインティングデバイスなんかは使い物にならないので、マウスと外付けキーボードをUSBに、そして最近増えたwebミーティング用のインカムやカメラもUSBに接続していた状態である。
小型ノートは周辺機器の接続の問題がある
しかし小型ノートとなったことで接続デバイスが全変更になった次第。今度のノートはディスプレイ接続がHDMIで、USBは従来タイプは2口のみで、後はC-Typeになっている。私が今使用しているディスプレイを確認したところ、幸いにしてHDMI端子はついているがケーブルが付属していない。USBを増やすためにHUBの増設が不可欠だが、そんなものは支給がない。というか、そもそもUSBのC-Type搭載のPCなら、ドッキングステーションでも使用して、すべての機器の接続はそこからというのが普通の考え方だと思うが、それも支給がない。

それにしてもケーブルの選択1つでも大変である。USBなんて同じA-Typeでもminiがあったりとかで、今まで何度も買い間違えて無駄なケーブルが家に転がっているが、HDMIなんかでも比較的最近にモバイルノートのモバイルディスプレイ増設などのことをやっているからまだ分かるが、そういうことでもなかったらチンプンカンプンになりかねないところ。大分最新のPCに疎くなってしまったのを痛感する。
www.ksagi.work この経験がなかったら、HDMIの種類なんてチンプンカンプン
しかし実は一番の敵は内にこそあり
結局は諸々の機器を買い足さないとまず仕事に取りかかれないという状況になった次第。しかしここで一番難儀なのがPC周辺機器の購入の伝票処理。まずPCに接続する機器はセキュリティの関係からケーブル1本に及ぶまでIT管理部門の承認を得る必要がある上に、購買伝票処理が極めて煩雑。しかもここ数年の会計システム変更に伴って、伝票処理ルールが二転三転していてその方法は把握出来ていない上に、予算番号までも変更多々で、今私の使える予算番号は何番なんですか? という状態。
まあこういう状態に戸惑っているのは私一人に限った話でなく、結局はあまりの煩雑さにケーブルなんかは自分でAmazonでチャッチャと購入して、寄付してしまっているという者が少なくないとか。効率化のためのITのはずなんだが、IT化で余計な手間が増えた部分もある。