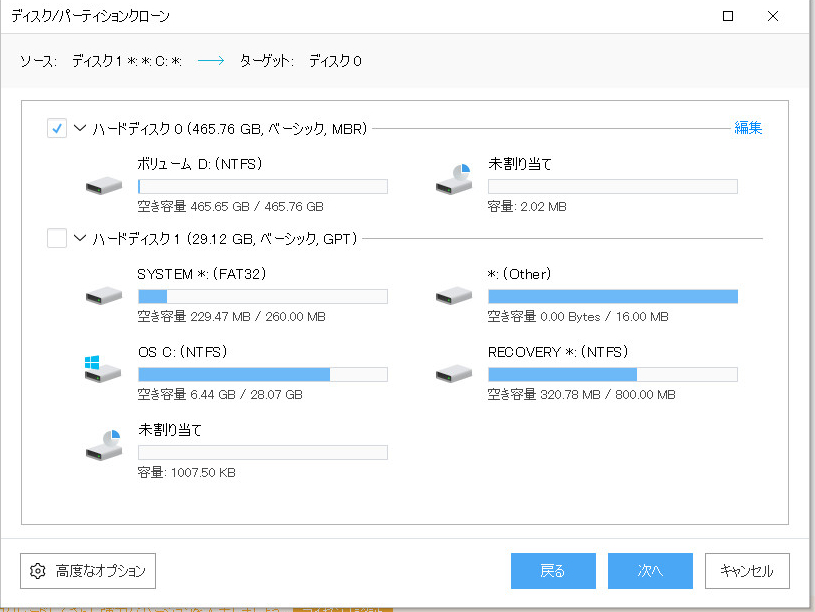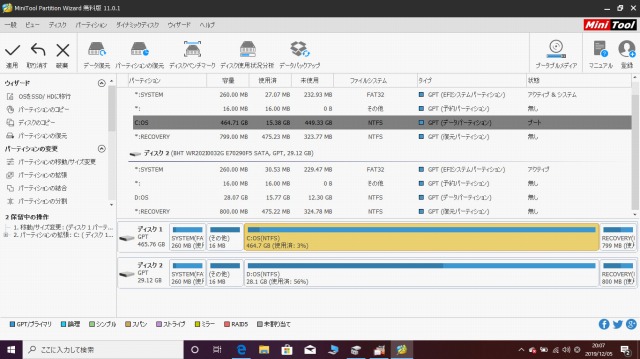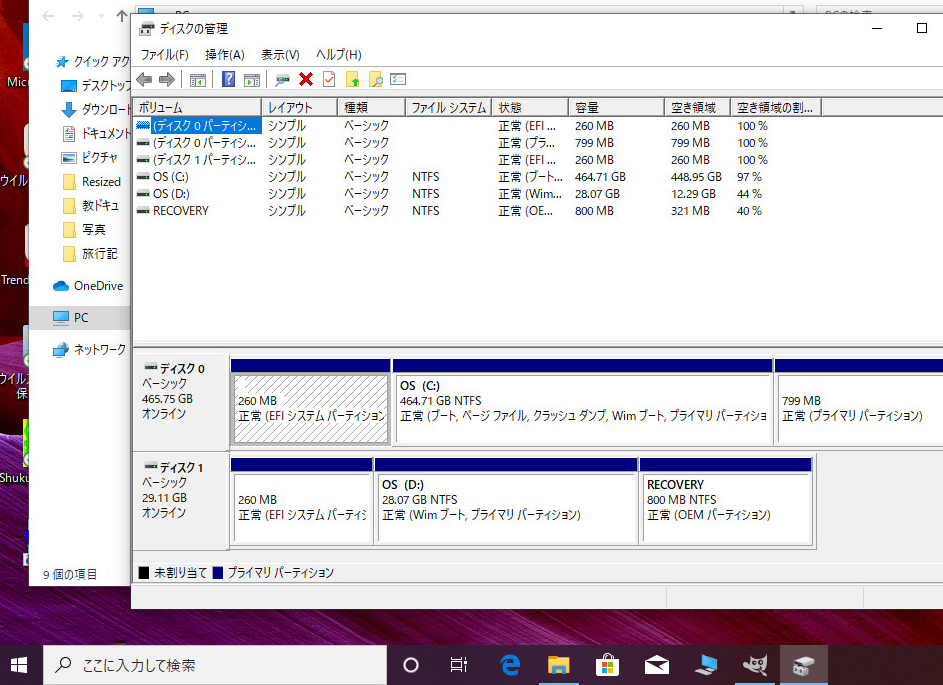外出時作業用にASUSの格安PCを購入
以前に少し言ったことがあるが、私が外出先でブログの管理が出来なくなる問題を解消するために、先日Windows10のノートPCを購入した。と言ってもとにかく軍資金不足著しい中なので、なるべく格安のPCを探したところ、ASUSのE402WAがビックカメラで1万円台 で発売されていたことから、これを購入した。
ASUS E402WA
このPC、CPUはAMDということでやや非力。少々動作にもっさりしたところがある 。また性能上の一番のネックはストレージがeMMCの32Gだけということ で、かなり容量が限られている。ただそれでも私の用途がブログの管理だけと言うことでインストールするソフトも限られている(FTPソフトと画像処理のGIMP、画像サイズ変換のための「縮小専用」ぐらい)ので、これで問題なく使用していた。
しかしこの前、Windows10の強制アップデートが実行された結果、メモリー残量が10Gを大きく割り込むことに・・・。さすがにこれでは実用上問題が出るのでSSDの500Gを搭載し、システムを丸ごとこちらに移してしまうことにした。
500G-SSDメモリの取り付け
このマシンは裏側にHDやSSDを取り付けられるベイがあるので、取り付け自体は簡単である。これの前のタイプではPCを分解しないとアクセス出来なかったと言うから、非常にありがたい仕様になっている。
本体裏にこのようなベイがある
今回はSamsungの500GメモリーをAmazonで購入。
私が買ったのはこれ
この辺りも信頼性はありそう
金属枠がはまっているので、これを取り外す
なおこの金属枠はSSD本体にネジ止め出来るのだが、今回私はネジを持っていなかったので、そのまま金属枠を当てただけで設置した。
SSDの取り付け完了
これで後は蓋を戻せばSSDの物理的取り付けは完了である。
ディスクをコピーする
この状態でPCを起動すると、取り付けたはずのSSDがマイコンピュータから全く見えないので焦るが、それはSSDがまだフォーマットされていないから。Windowsボタンのところの右クリックメニューから「ディスクの管理」を選んぶと、上のディスク0にSSDがあるから、これをMBR形式のNTFSフォーマットすると、目出度くドライブが見えるようになる。
Windowsボタン右クリックメニューからディスクの管理を選択
ディスクの管理メニューでハードディスク0をフォーマット
次はディスクのクローンであるが、これはフリーソフトの「EaseUS Todo Backup Free」 (公式HP:https://jp.easeus.com/backup-software/free.html ) を使用する。今回はディスクのクローンだけなのでフリー版を使用するが、有償版だと定期的なシステムバックアップなどさらに様々な機能があるようである。窓の杜などからもダウンロードできる。
指示に従いながらインストールして起動すると、最初にライセンス認証が出てくるので、フリーで使用する場合には「後で」を選択。
起動直後のライセンス認証は「後で」
するとまずコピーのソースを聞いてくるので、ここではハードディスク1の方をチェックして「次へ」。
ソースはハードディスク1を選んで「次へ」
次はコピー先を聞いてくるから、今度はハードディスク0をチェックして「次へ」。
ターゲットはハードディスク0を選んで「次へ」
するとガリガリと丸ごとコピーが始まる。私の場合は5分ほどで終了した。
BIOSを操作してSSDを起動ドライブに設定する
コピーが終了すると、起動ドライブをSSDに設定する必要があるので、BIOSを触ることになる。BIOSを呼び出すのはF2ボタンを押しながら起動 させるとのことだが、なぜか私はこの方法ではBIOSを呼び出すことが出来なかったので、ASUSのサポートページ(https://www.asus.com/jp/support/FAQ/1013015 )を参考にして、『「スタート」→「設定」→「更新とセキュリティ」→「回復」→PCの起動をカスタマイズする配下の「今すぐ再起動」からWindowsの回復環境へアクセスし、そちらで「トラブルシューティング」→「詳細設定」→「UEFI....」からBIOSへアクセス』という方法でBIOSを起動させた。
私には懐かしいASUSのBIOS画面
すると昔にASUSのマザーボードを使ってPCを自作していた頃によく見た記憶のあるASUSのBIOS画面が出てくるので、ここでBOOTの設定のところにSSDを選択してSAVEしてBIOSを終了する。
SSDの未割り当て領域をCドライブに合流させる
再起動すると目出度くSSDがCドライブとなってこちらで起動している。しかし困ったことに436Gが未割り当てになっていて32GしかSSDを使用していない状態になっている ので、これを何とかすることにする。
SSDの大半が未割り当て領域になっている
ここで一番簡単なのは未割り当て部分をシンプルボリュームにしてしまうことだが、こうするとCドライブとは別のドライブになってしまうので、どうせならCドライブと合流させたい。しかしここで問題になるのはCドライブの隣にあるRECOVERY領域。Cドライブと未割り当て部分が直接隣り合っていたらCドライブの拡張でそのまま合流させられるのだが、間にRECOVERY領域があるためにディスクの管理からではこれを合流させることは出来ないので特殊なツールが必要となる。
この時に使用するのが「Mini Tool Partition Wizard」 というソフト。非商用の場合は無料で使用できるので、これを窓の杜からダウンロードしてインストール。起動すると下のような画面でパーティションを自在に動かせるので、RECOVERY領域を一番端に追いやってから、Cドライブを最大まで拡張する設定にする。こうやっておいて左上の「適用」を選択するとあっという間にドライブが変更されて目出度し目出度しである。
チョイチョイと領域を動かして「適用」
目出度くCドライブが拡張
なおRECOVERY領域の場所を動かすと使用できなくなる可能性があるとの話があるが、私は試していないのでそれは分からない。なお最悪の場合のためにディスク1はそのまま残しておくつもり。BIOSでブートドライブをこちらに戻せば、いつでも元に戻せると言うわけ。今更32Gぐらいを足しても仕方ないし。
これで私のPCも500Gにパワーアップ。これでもう少し他のソフトも入れることが出来るし、少々のデータも置くことが出来るようになった。